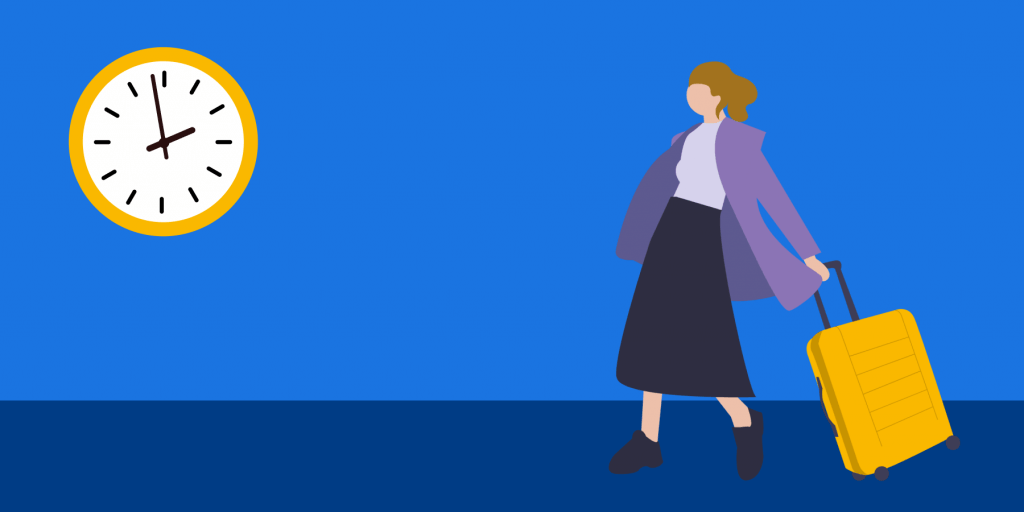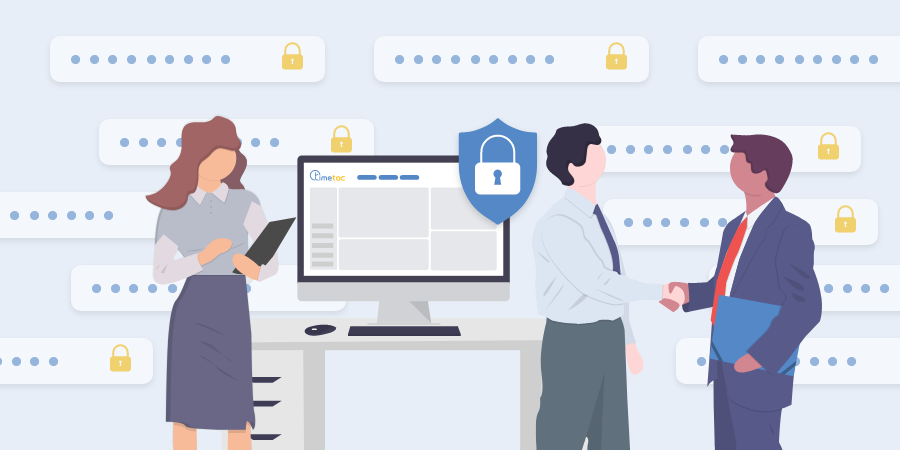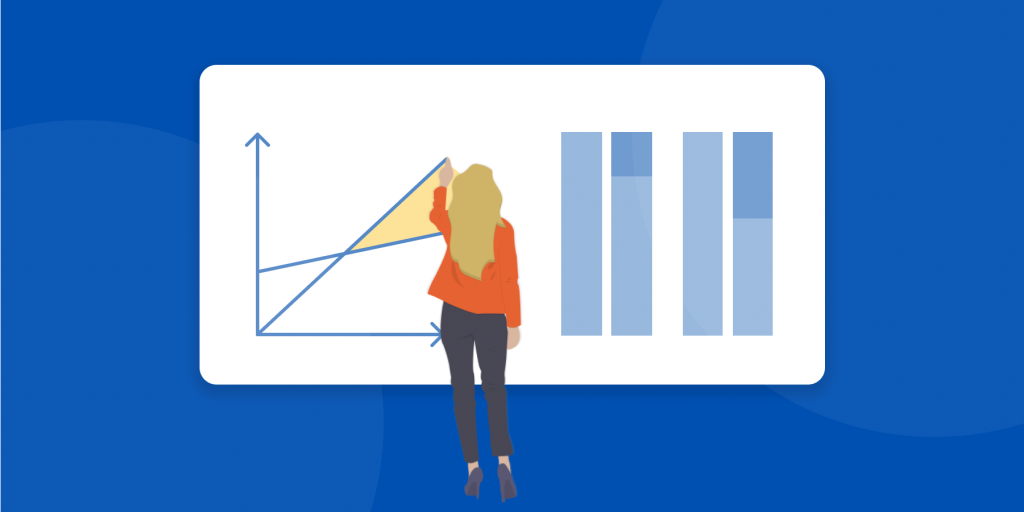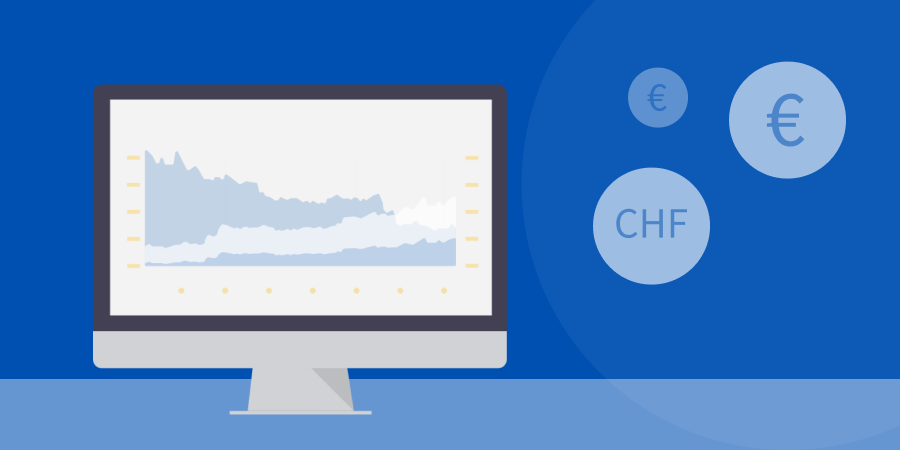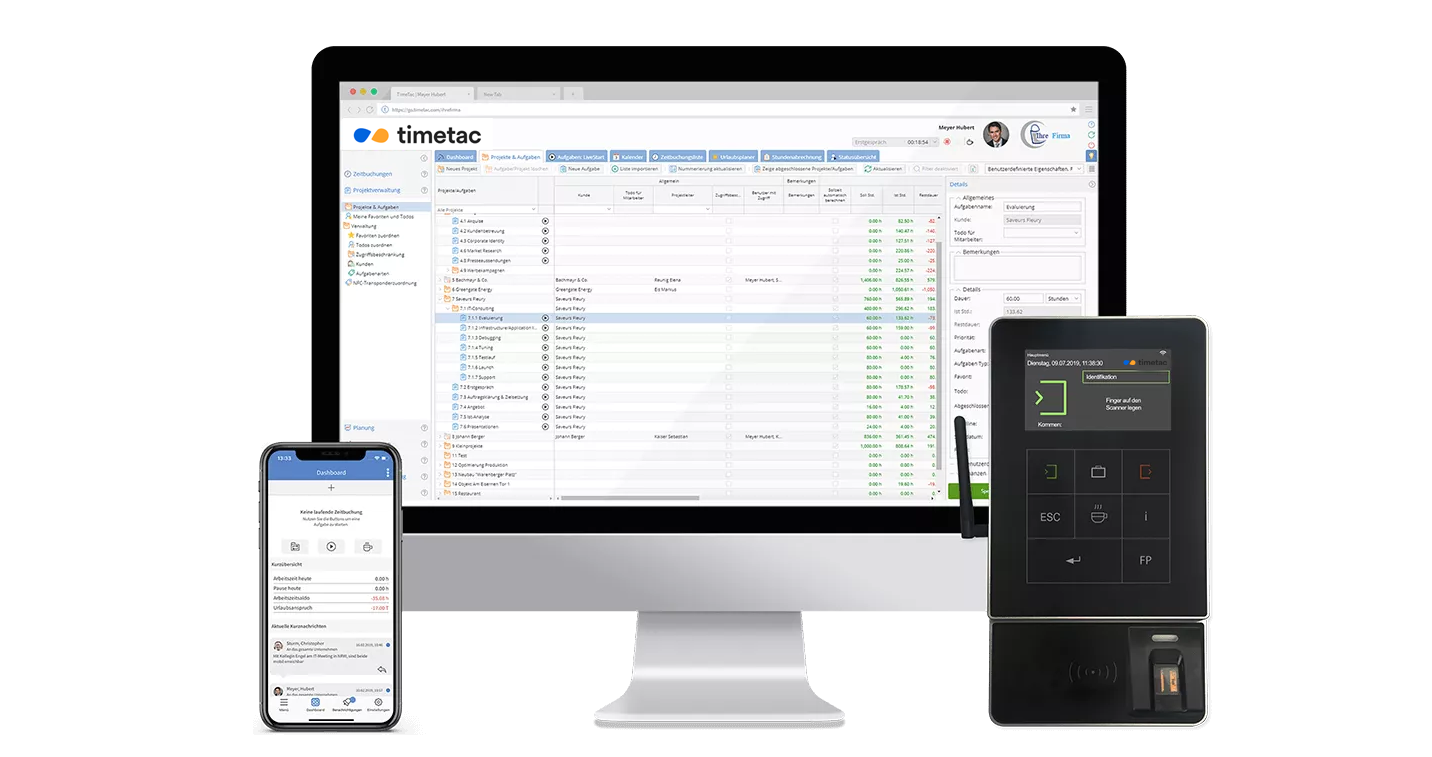7 praktische Funktionen zur Korrektur von Zeitbuchungen
von Gabriele Kaier, 20.02.2025
Stellen Sie sich vor: Sie haben Ihre Arbeitszeit in TimeTac erfasst, doch beim anschließenden Überprüfen fällt Ihnen auf, dass Sie versehentlich auf die falsche Aufgabe gebucht haben oder vergessen haben, die Zeitbuchung zu ändern. Keine Sorge – mit TimeTac können Sie Ihre Zeitbuchungen mühelos anpassen oder löschen. In diesem Beitrag zeigen wir Ihnen sieben hilfreiche Funktionen, mit denen Sie Ihre Zeitbuchungen schnell und unkompliziert selbst korrigieren können.
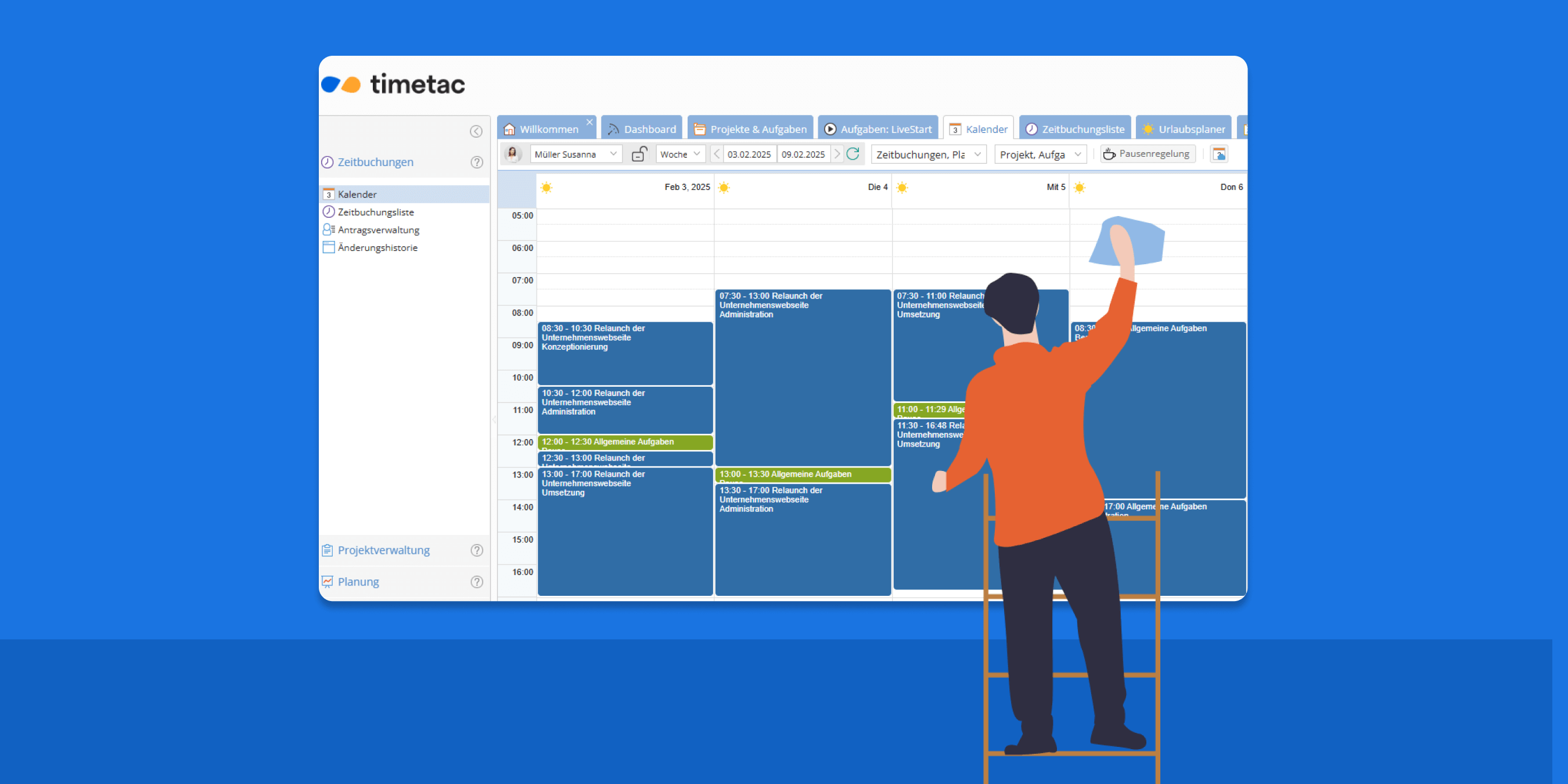
So passen Sie Ihre Zeitbuchungen in TimeTac an
In TimeTac können Sie Ihre Zeitbuchungen jederzeit selbstständig und ohne Umstände nachträglich verändern. Dafür stehen Ihnen in der Software zwei Menüs zur Verfügung: der Kalender und die Zeitbuchungsliste. In beiden Menüs haben Sie verschiedene Möglichkeiten zur Verfügung, wie Sie Ihre Zeitbuchungen korrigieren, bearbeiten oder löschen können.
1. Zeitbuchung teilen
Sie haben vergessen eine Aufgabe zu wechseln? Dafür muss kein Antrag auf Änderung einer Zeitbuchung gestellt werden, da die Start- und Endzeit der Zeitbuchung unverändert bleibt.
Gehen Sie im Kalender zur betreffenden Zeitbuchung, rechter Mausklick und Zeitbuchung teilen wählen. Danach wählen Sie die neue Aufgabe aus und stellen die Endzeit ein.
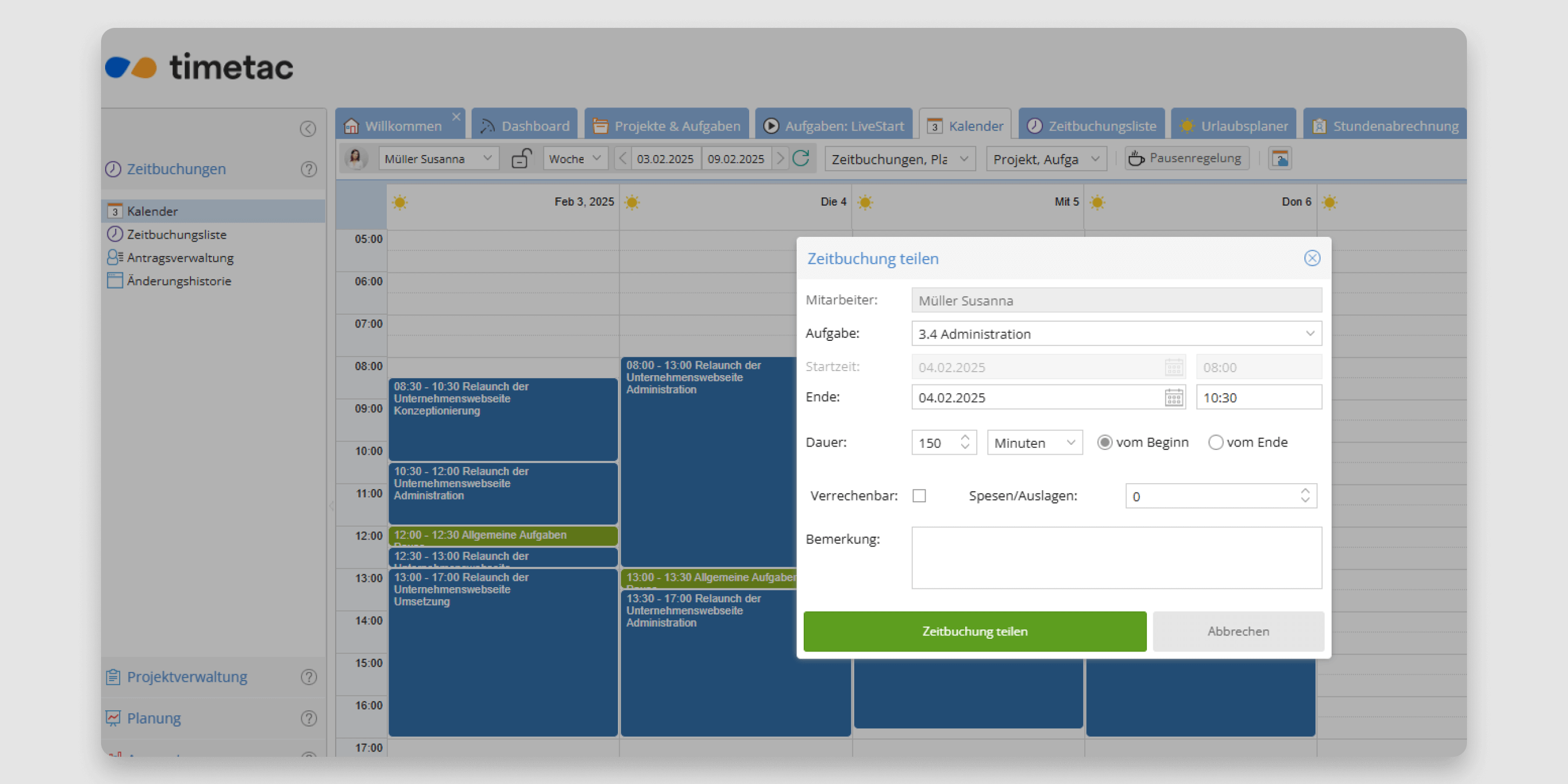
2. Zeitbuchung davor oder danach einfügen
Auch diese Funktion ist praktisch, wenn Sie das Wechseln der Aufgabe vergessen haben. Sie können eine Zeitbuchung vor oder nach einer bestehenden Zeitbuchung ganz einfach einfügen.
Dafür gehen Sie in den Kalender auf die entsprechende Zeitbuchung, rechter Mausklick und Zeitbuchung davor einfügen oder Zeitbuchung danach einfügen wählen.
3. Zeitbuchung löschen
Sie haben falsch gebucht und möchten diese entfernen?
Um eine Zeitbuchung zu löschen, gehen Sie entweder in den Kalender, rechter Mausklick und klicken auf Zeitbuchung löschen oder in der Zeitbuchungsliste auf das rote Löschen-Symbol klicken und schon ist die Buchung entfernt.
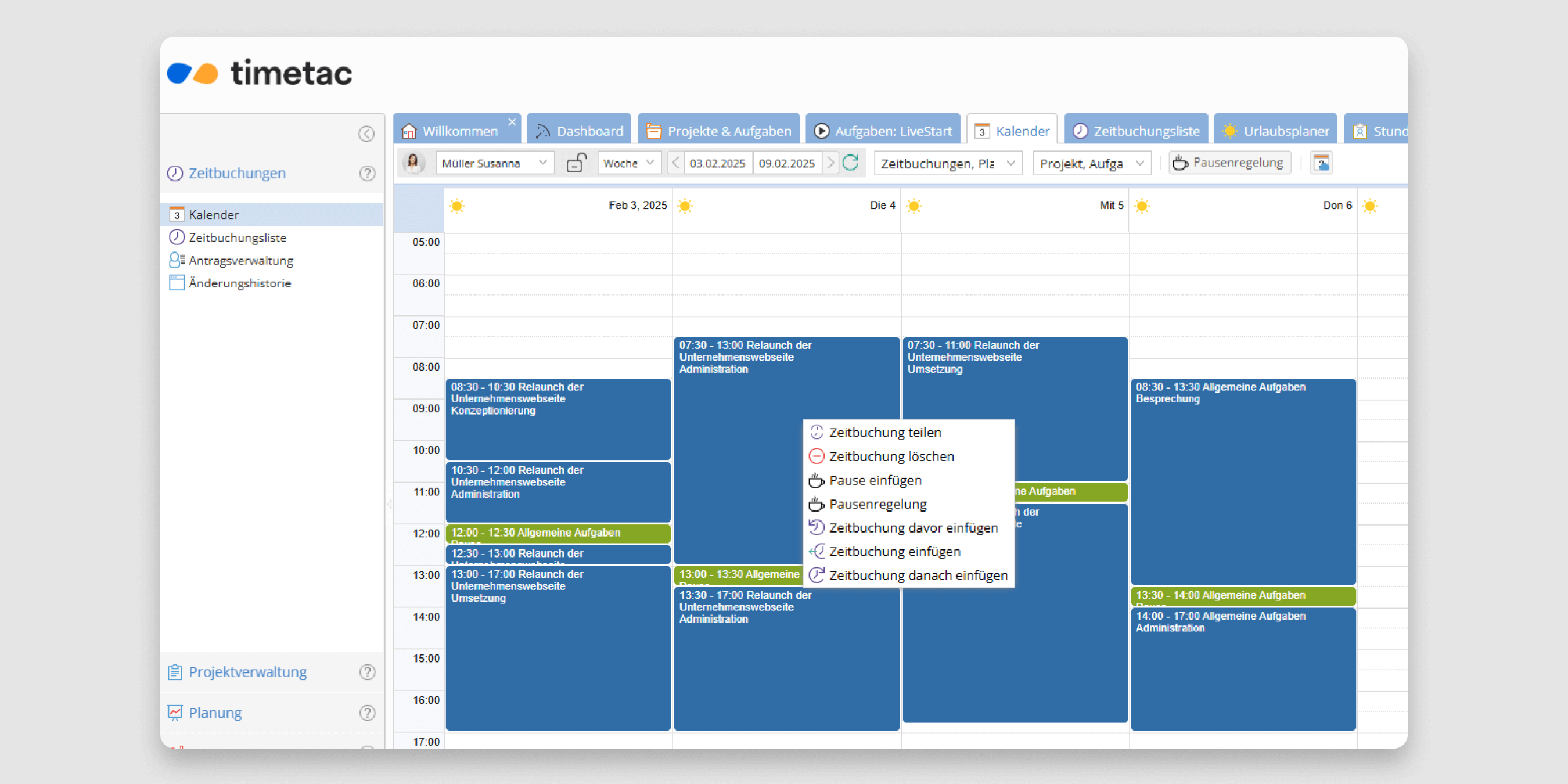
4. Zeitbuchung verschieben
Sie können Zeitbuchungen bequem per drag-and-drop verschieben, falls Sie sich zum Beispiel beim nachträglichen Erfassen der Zeit beim Kalendertag geirrt haben.
Klicken Sie mit auf die Zeitbuchung und halten Sie die Maustaste gedrückt. Anschließend ziehen Sie die Buchung an die gewünschte Position im Kalender.
5. Zeitbuchung verkürzen oder verlängern
Dieses Feature unterstützt Sie beispielsweise beim nachträglichen Buchen von Arbeitszeit.
Klicken Sie mit auf den unteren Rand der Zeitbuchung. Halten Sie die Maustaste gedrückt und verschieben Sie jetzt den Mauszeiger zur gewünschten neuen Endzeit.
6. Neue Zeitbuchung beantragen
Diese Funktion benötigen Sie, wenn Sie die Zeit nachträglich erfassen oder eine Zeitbuchung neu beantragen müssen.
Eine neue Zeitbuchung können Sie sowohl im Kalender als auch in der Zeitbuchungsliste beantragen. Im Kalender wählen Sie dafür den gewünschten Tag aus, klicken mit der in die Zeile der gewünschten Startzeit und ziehen die Zeitbuchung bis zur gewünschten Endzeit. Danach passen Sie alles im Eingabefenster an. In der Zeitbuchungsliste klicken Sie im Menü auf den Button Beantragen und füllen die Felder im Eingabefenster aus.
Bitte beachten Sie, wenn Sie als Mitarbeitender einen Antrag für eine neue Zeitbuchung stellen: Dieser Antrag muss von der vorgesetzten Person freigegeben werden. Ob Ihr Antrag bearbeitet bzw. freigegeben wurde, sehen Sie am Dashboard in den Benachrichtigungen.
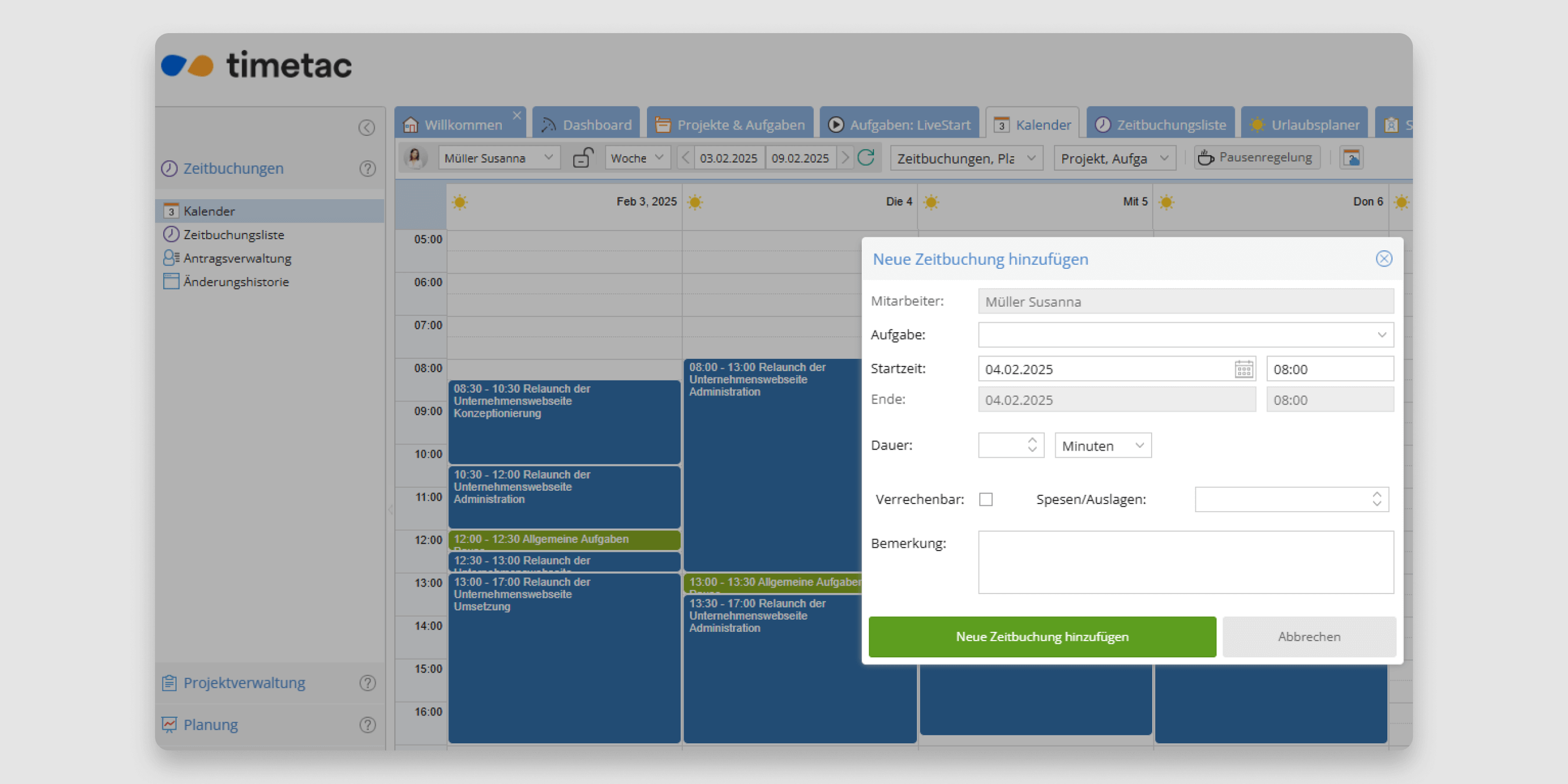
7. Pause einfügen
Mitunter kann es vorkommen, dass man auf Pause geht und vergisst, diese auch in TimeTac zu buchen.
Dieses Versäumnis können Sie leicht beheben, indem Sie mit einem Rechtsklick auf die gewünschte Zeitbuchung gehen und Pause einfügen auswählen. Danach passen Sie Beginn und Ende der Pause an. Die Dauer der Pause wird dann automatisch berechnet.
Sollten Sie die gesetzlichen Pausenzeiten einmal vergessen sollten, erinnert Sie TimeTac daran. Sie können die Pause dann ganz einfach wie vorgesehen einfügen.
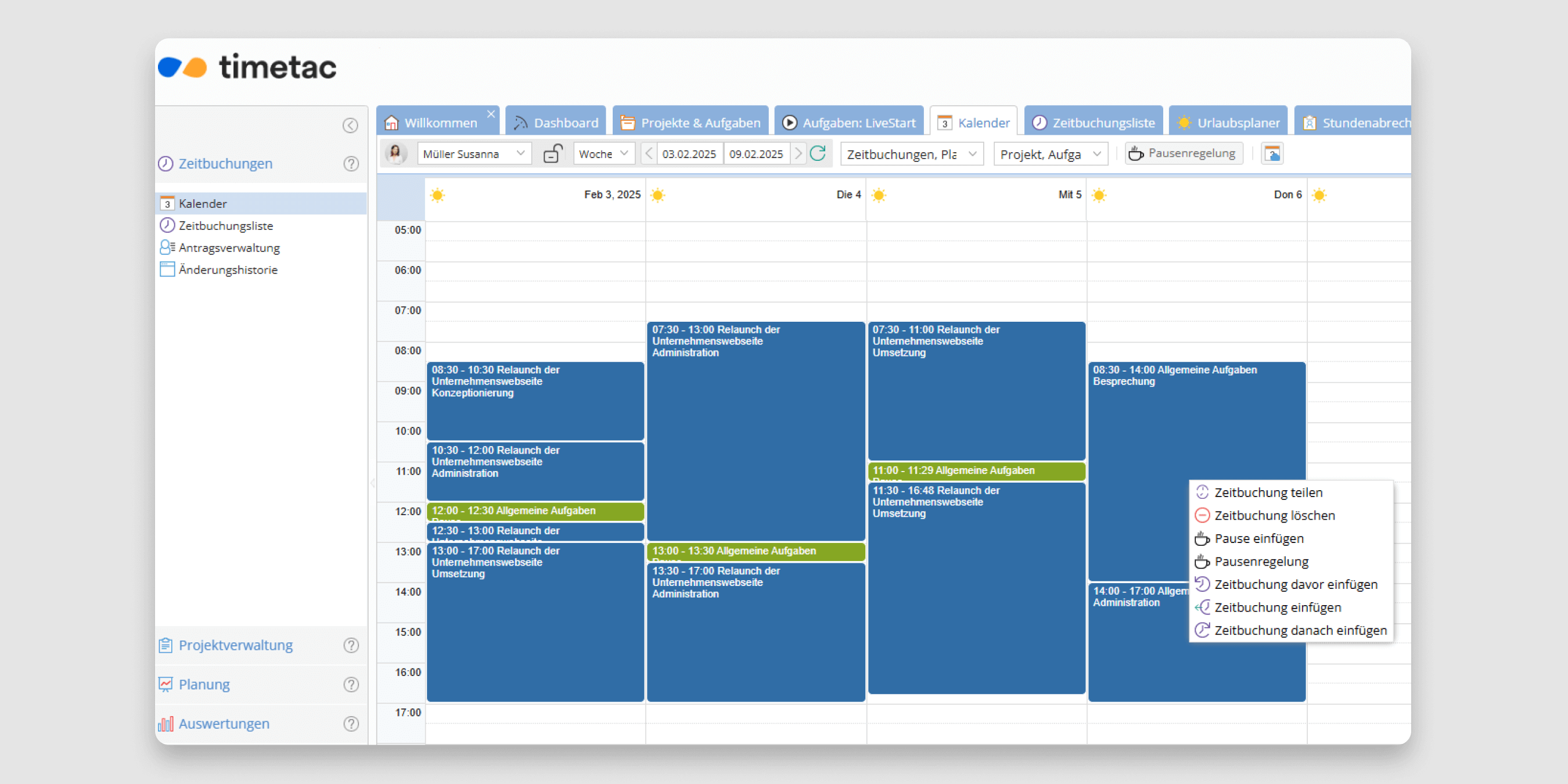
Sie wissen schon alles über die Stundenabrechnung?
Wir zeigen Ihnen nützliche Einstellungen, die Sie vielleicht noch nicht entdeckt haben.
Sie wissen schon alles über die Stundenabrechnung?
Mehr erfahrenWir zeigen Ihnen nützliche Einstellungen, die Sie vielleicht noch nicht entdeckt haben.