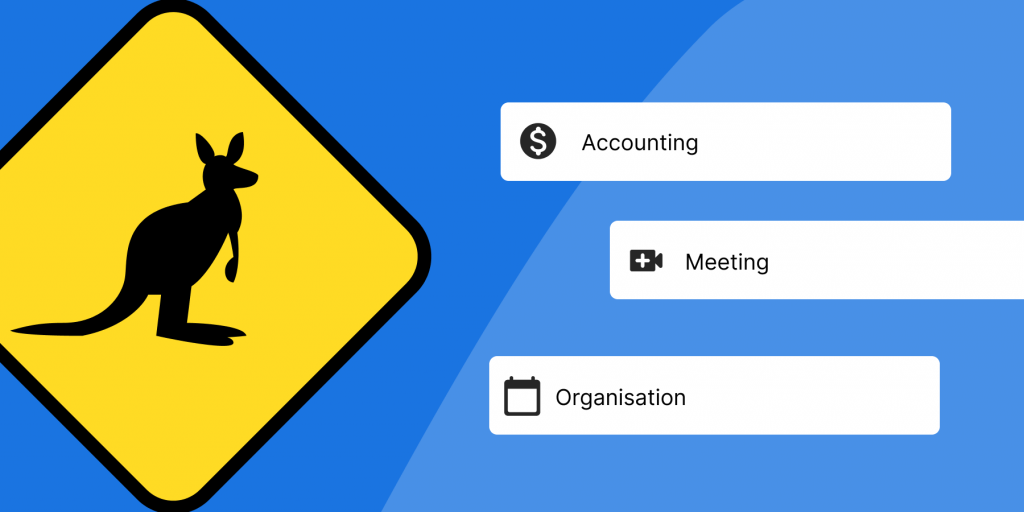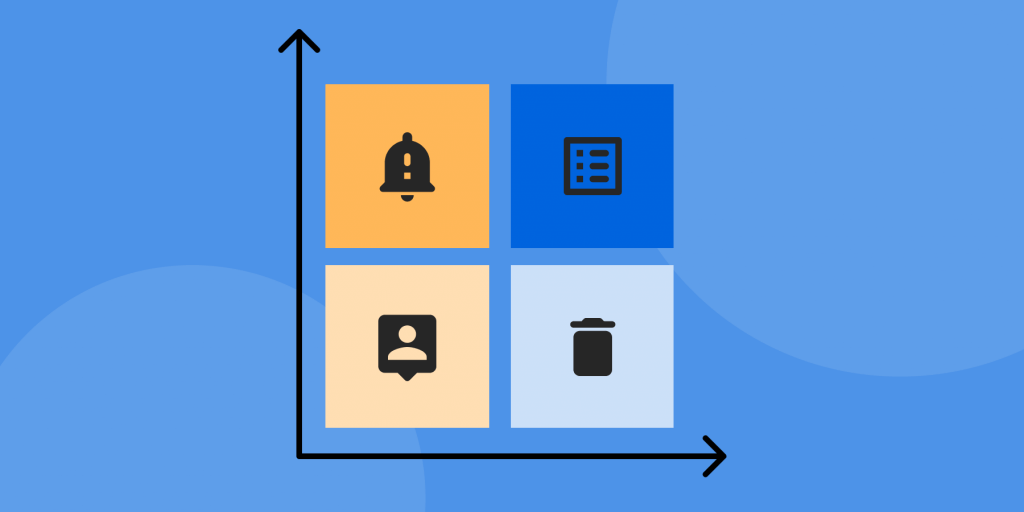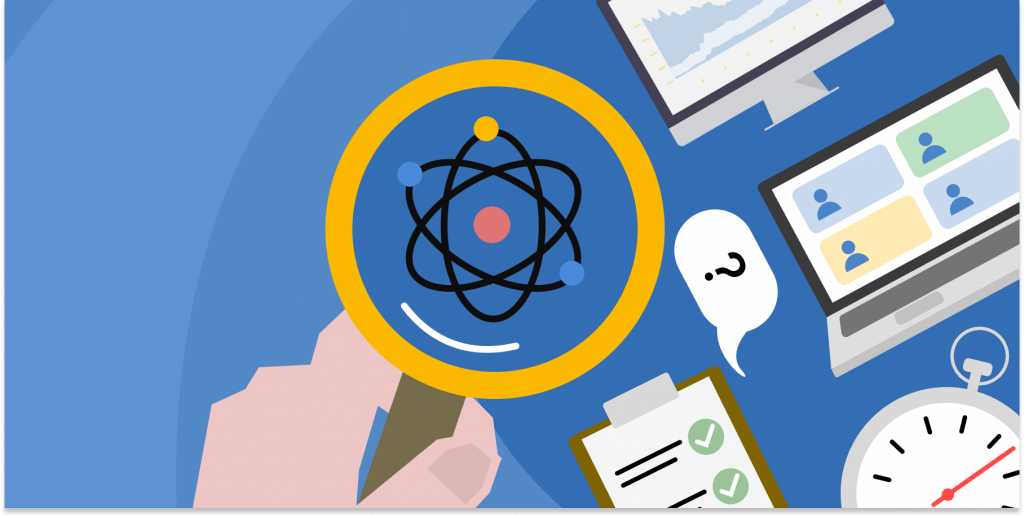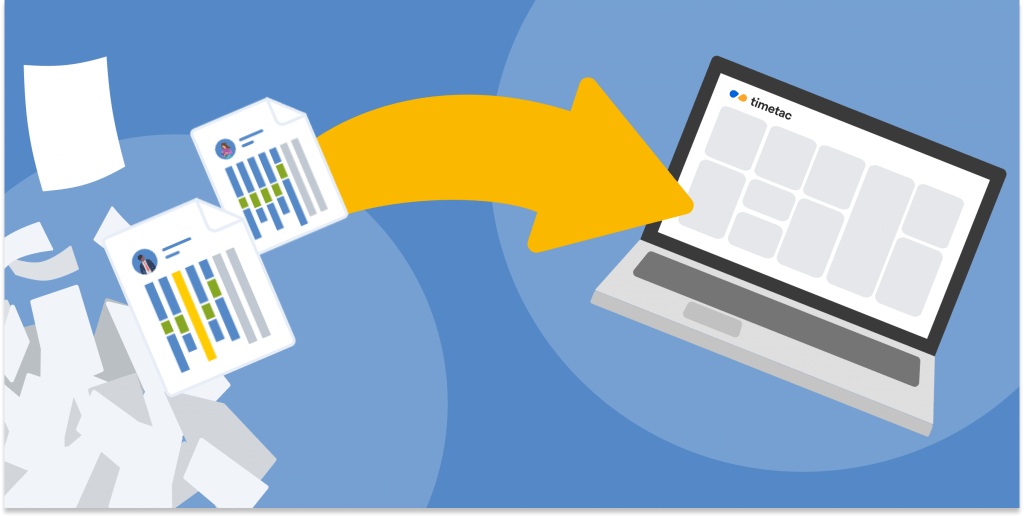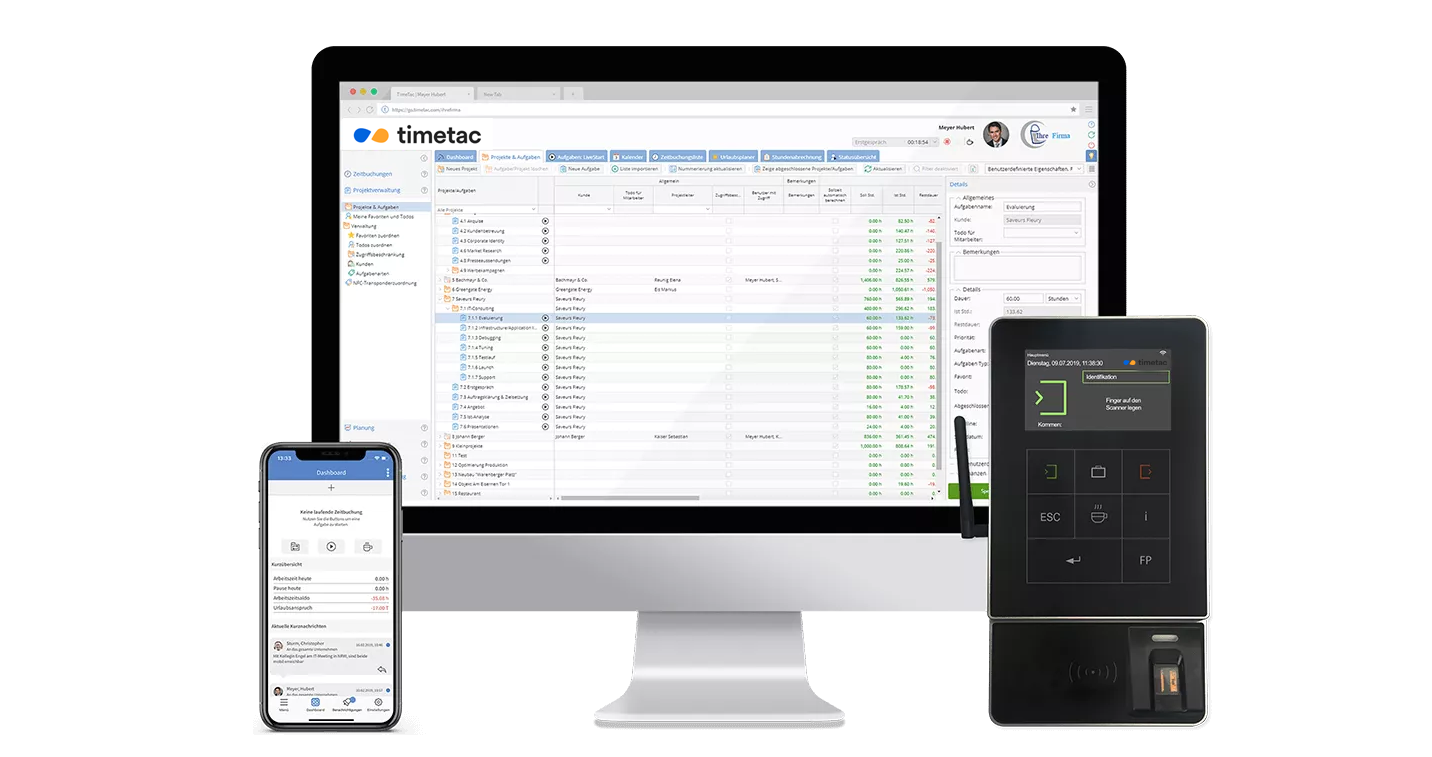7 Practical Features to Correct Timestamps
by Sofia Oprisa, 31.05.2022
Imagine the following: You have recorded your working time in TimeTac and realized afterward that you had tracked the wrong task, or perhaps you have forgotten to change the timestamp. And now you want to change or delete the time entry without bothering your superior. It is straightforward in TimeTac! How? We will show you which seven TimeTac features you can use to correct or delete your time bookings by yourself.
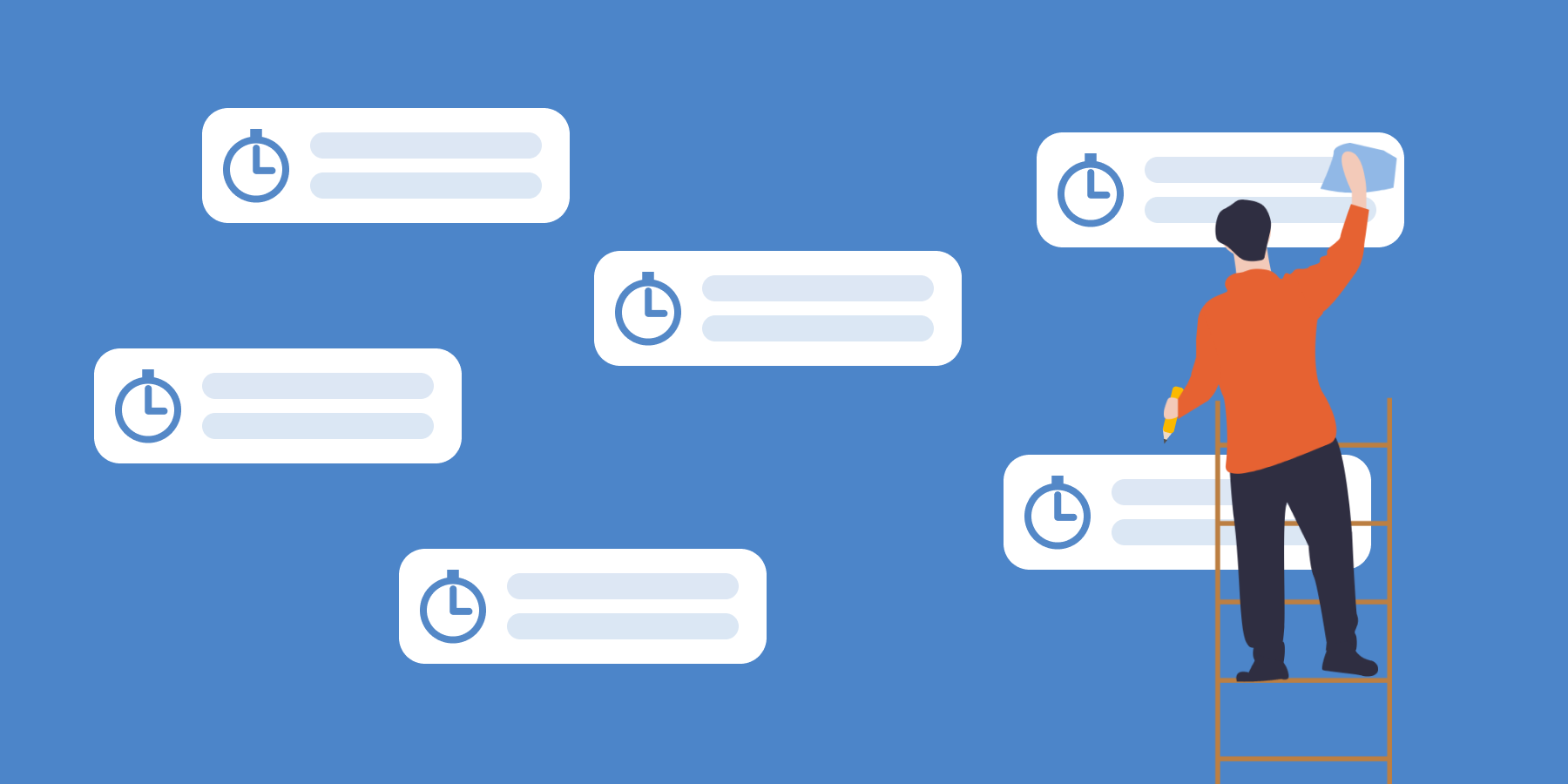
Booked Incorrectly?
There is a way you can easily change your time bookings in TimeTac yourself, without annoying inquiries. In TimeTac you can change your timestamps at any time independently and without fuss. Two tools are available in the software for this purpose: The Calendar and the Timestamp List. Both tabs offer several options for correcting, editing or deleting your timestamps:
Feature 1: Split Your Timestamp into Two Bookings
If you forget to change a tracked task, it is convenient that you can simply split the time booking. This is very easy and the employee does not need to request a change of the timestamp, since the start and the end time of the entered time remain unchanged.
To do this, go to the relevant time entry in the TimeTac calendar, right-click and select Split Timestamp. After that, you can easily change the task and also set the end time of the new booking.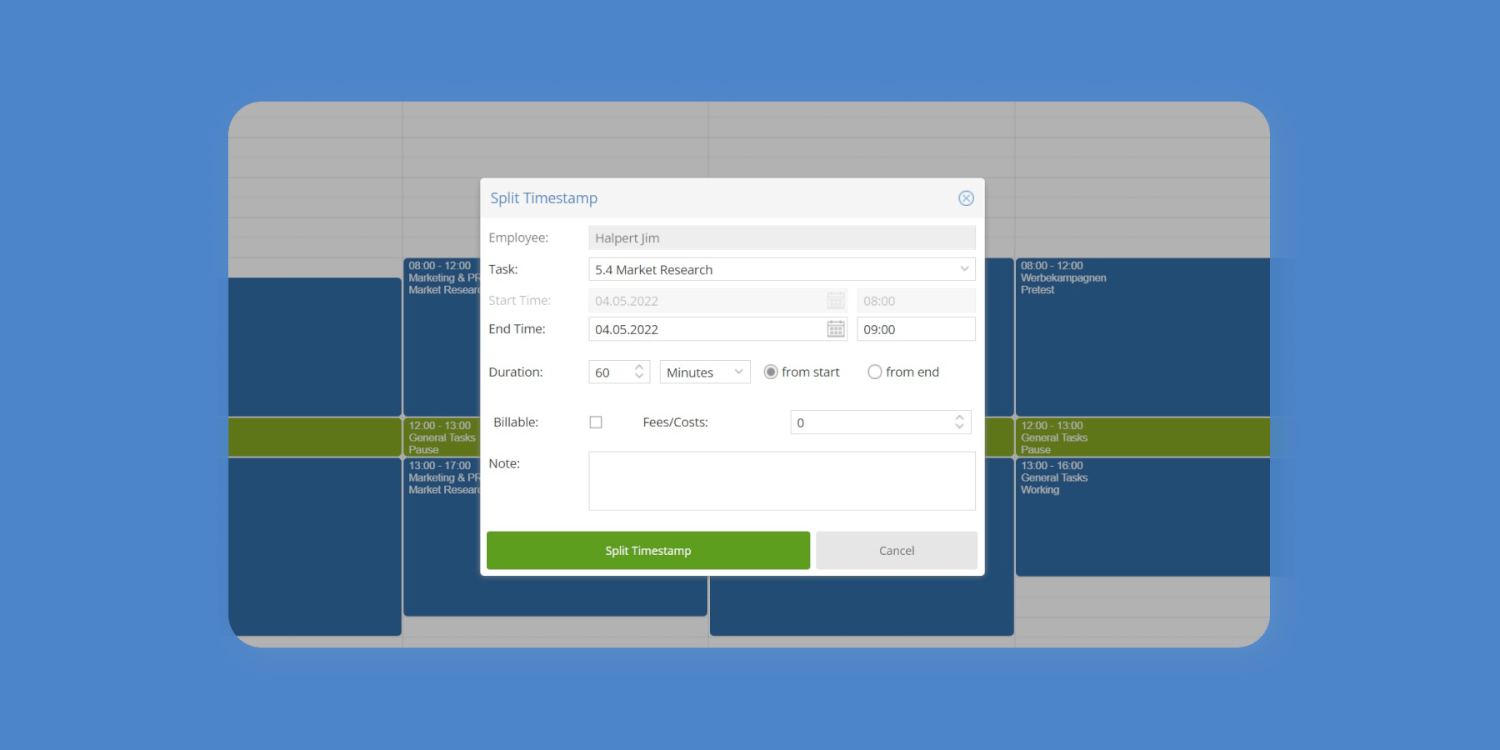
Split timestamp, name task and enter new end time.
Feature 2: Insert a Timestamp before or after a Specific Task
This function is also handy if you forget to change the task. With Insert Timestamp you can insert a time entry in the middle of an already existing time entry.
To do that, go to the calendar, right-click on the corresponding timestamp and use the Insert Timestamp Before or Insert Timestamp After menu to specify where the new time entry will be inserted.
Feature 3: Delete Your Timestamp without Any Fuss
Booked incorrectly? No problem! To delete a timestamp, either go to the calendar, right-click on the timestamp and choose the Delete Timestamp menu or click on the red delete icon in the Timestamp List tab and the booking will be removed.
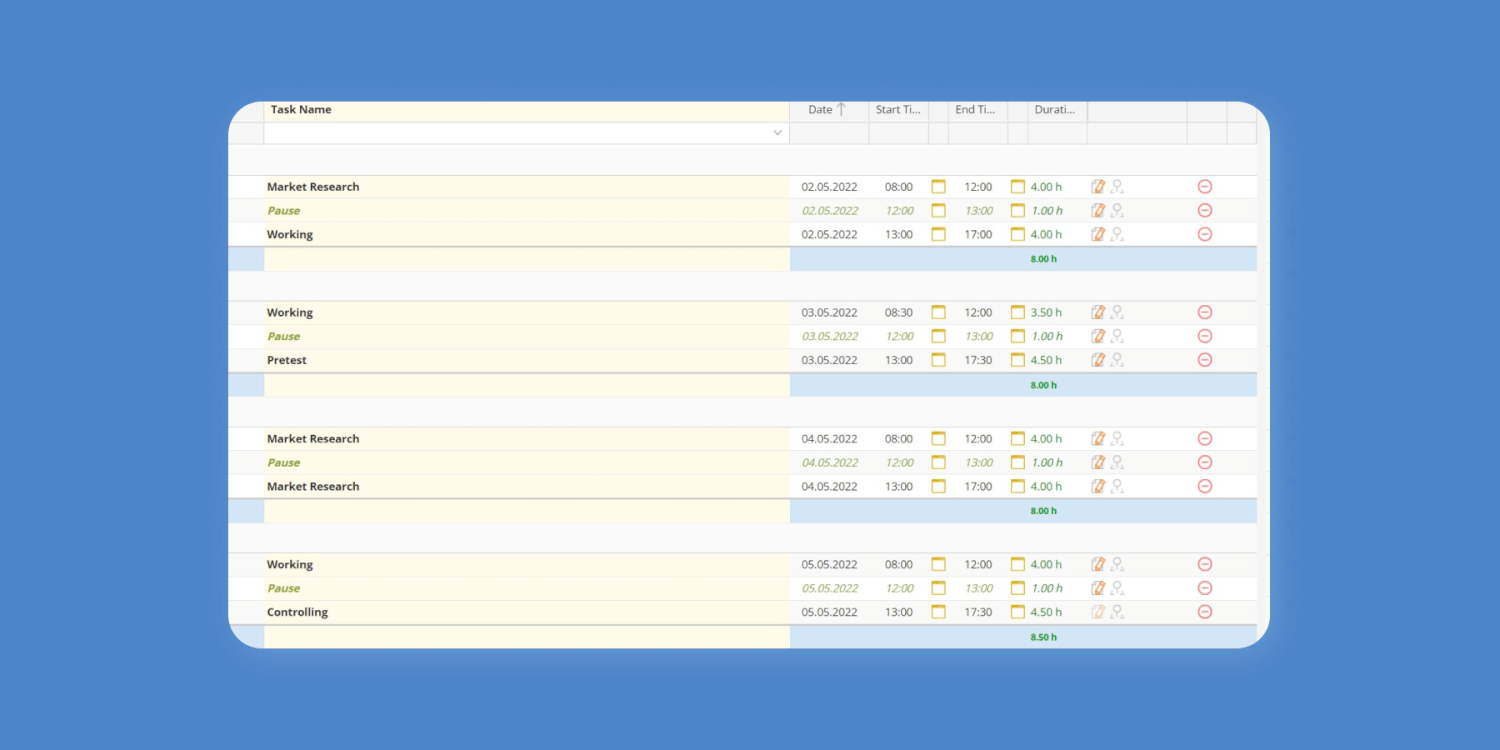
Click the red delete icon on the right side of the timestamp. Done!
Feature 4: Move Time Bookings via Drag and Drop
Do you already know our practical drag-and-drop function? You can use it to conveniently move time bookings if, for example, you made a mistake when entering the time later on the calendar day. This is how it works: In your calendar, find the timestamp which needs to be edited, press and hold down the left mouse button. Then move the time entry to the desired position in the calendar then release the button.
Feature 5: Shorten or Lengthen Timestamps
This feature is useful when, for example, booking working times retrospectively. Click with the left mouse button on the bottom edge of the time booking. Keep the left mouse button pressed and now move the mouse pointer to the desired new end time.
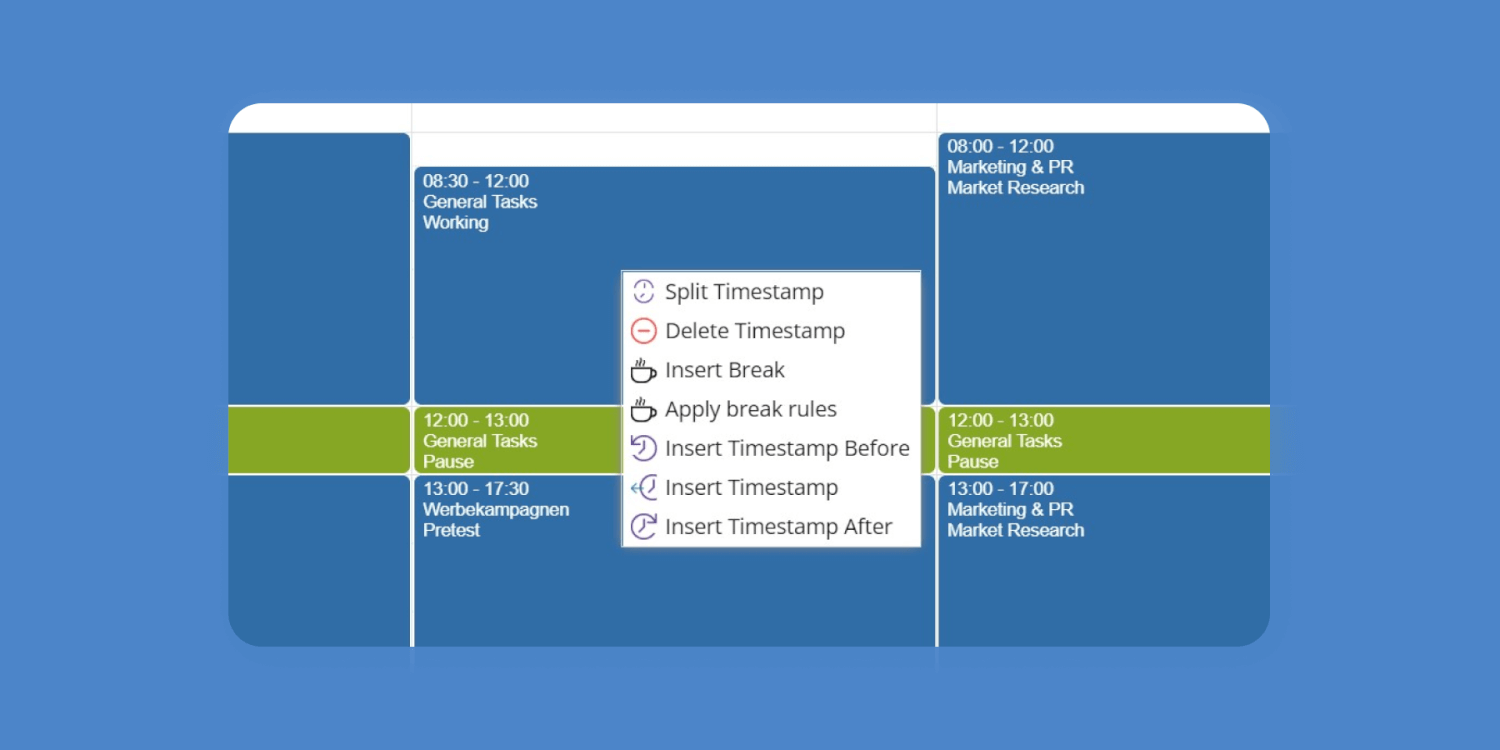
With one right mouse button click, and you have six features available for editing the timestamp.
Feature 6: How to Request a New Time Booking
If you want to enter a timestamp later or request a new time booking after it has already been added, you as an employee must submit a request for a new timestamp. This request must be approved by the supervisor in TimeTac. You can see whether your request has been processed or approved on the dashboard in the notifications.
You can request a new time booking both in the Calendar and in the Timestamp list. In the calendar, select the desired day, click with the left mouse button in the line of the desired start time and drag the time booking to the desired end time. Then adjust everything in the input window. In the list, click the Request button in the menu and fill in the fields in the input window.
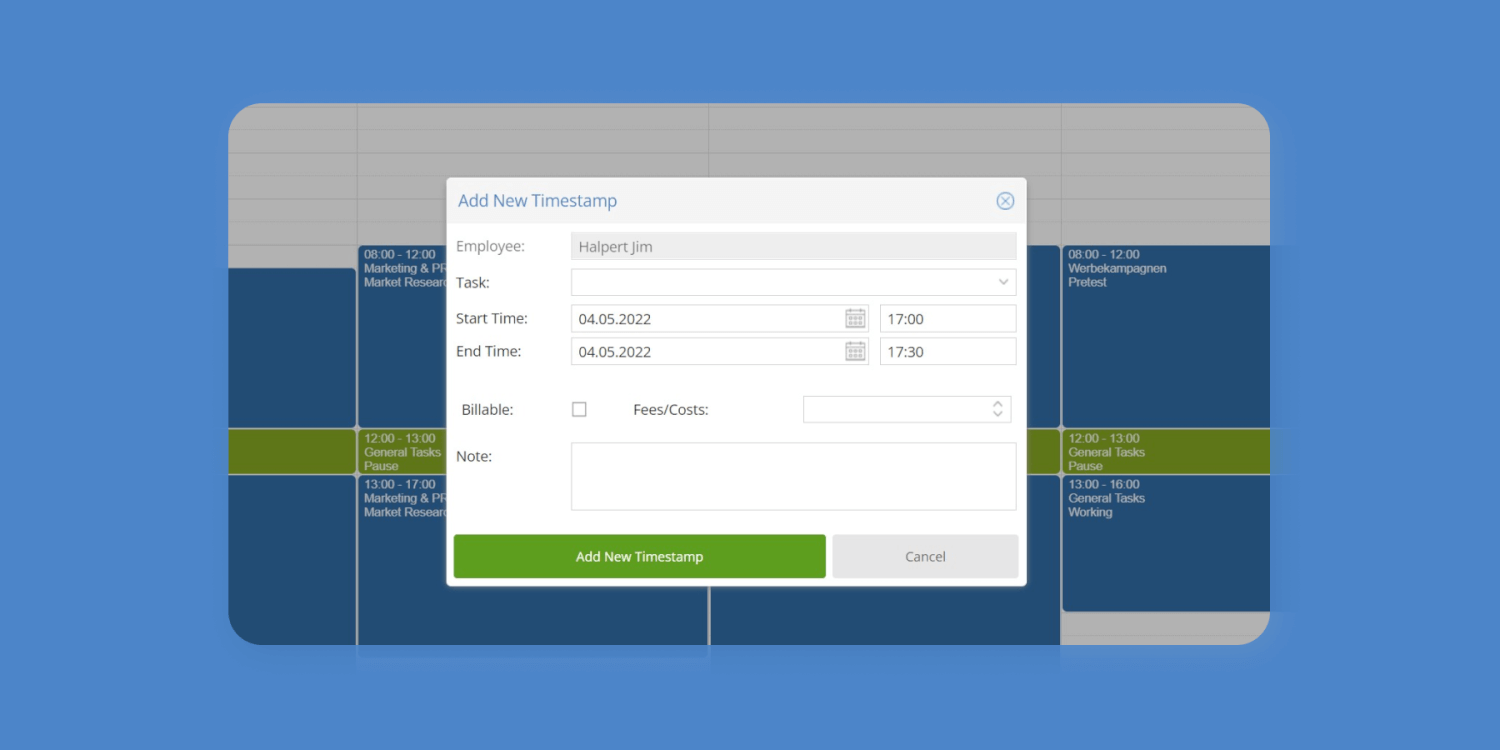
Make a request for a new timestamp.
Feature 7: Oops, Didn’t Book the Break? Insert It Afterwards
Sometimes it can happen that you make a break and forget that you also need to book it in TimeTac. You can fix this error by right-clicking on the desired time booking and inserting the break. Then adjust the start and end of the break. The duration of the break will then be calculated automatically. By the way: If you forget to check the legal break times, TimeTac reminds you and you can insert the break as described.
Easily Record Working Time
Benefit from the many advantages of digital working time tracking.
Easily record working time
Contact Us!Benefit from the many advantages of digital working time tracking.